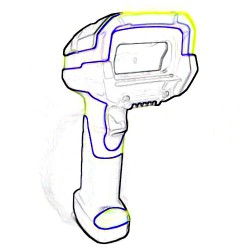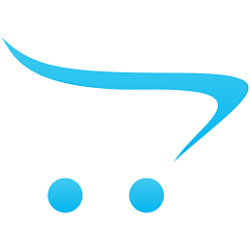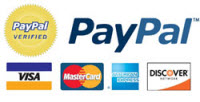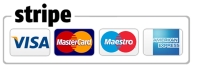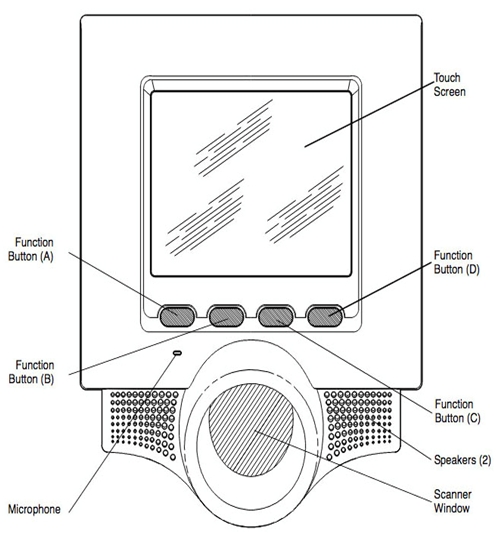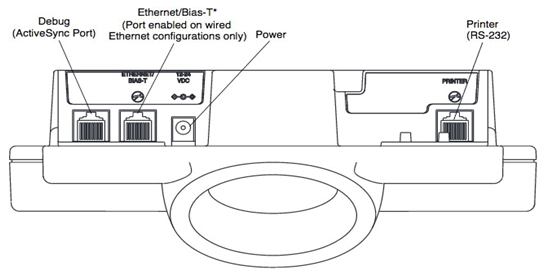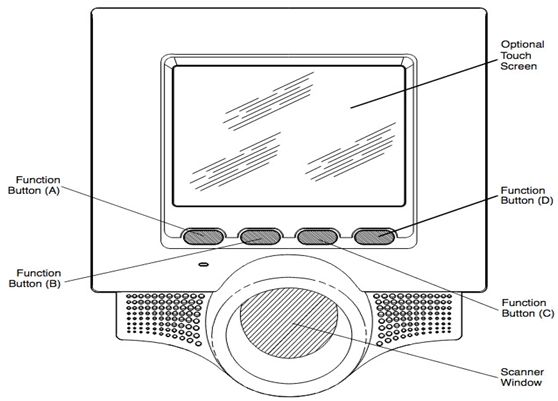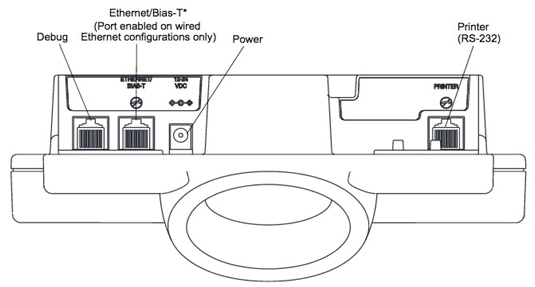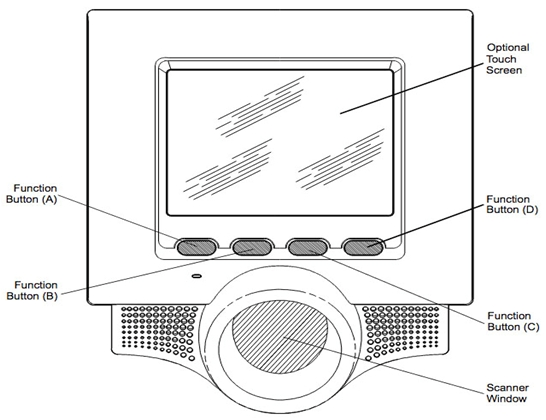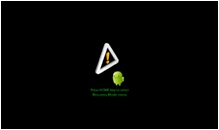Il carrello è vuoto!
MENU
-
Zebra ® Motorola ® Symbol ®+
Computer palmari

- MC9500 MC9590 MC9596 MC9598
- MC9400, MC9450
- MC9300, MC930B, MC930P
- MC9200, MC92N0
- MC9190-Z RFID
- MC9190-G
- MC9090-Z RFID
- MC9090-S MC9094-S MC9097
- MC9090-K MC9094-K
- MC9090-G
- MC9060
- MC9000
- MC3300X(MC330L) MC33ax(MC330X)
- MC3300 / MC333 / MC330K /MC330M
- MC32N0-G
- MC32N0-R / S
- MC3100-R / S MC3190-R / S
- MC3190-G MC3190-Z RFID
- MC3090
- MC3000 / MC3070
- MC2700
- MC2200
- MC2100, MC2180
- MC75A
- MC75
- MC70
- MC67
- MC65
- MC55X / MC55E0
- MC55A / MC55A0 / MC55N0
- MC55
- MC45
- MC40
- MC36
- MC18
- MC17
- PS20J
- PS30
- TC8300 TC83B0
- TC8000, TC80N0
- TC78
- TC73
- TC77 TC72
- TC75 / TC75x
- TC70
- TC58
- TC57X
- TC57
- TC56
- TC55
- TC53
- TC52 (TC520K-1P) (TC520K-1H)
- TC52X TC52AX TC520K-1X TC520L
- TC51
- TC27
- TC25
- TC22
- TC21, TC26
- TC20
- EC50 / EC55
- EC30
-
Honeywell ®+
Computer palmari

- CK75
- CK67
- CK65
- CK62
- CK3X
- CK3R
- CN85
- CN80
- CN75e
- CN75
- CN51
- ScanPal EDA50
- ScanPal EDA50K
- ScanPal EDA50KP
- ScanPal EDA51
- ScanPal EDA51K
- ScanPal EDA51K RFID
- ScanPal EDA52
- ScanPal EDA56
- ScanPal EDA5S
- ScanPal EDA60K
- ScanPal EDA61K
- ScanPal EDA70
- ScanPal EDA71
- ScanPal EDA75
- CT30 XP
- CT37
- CT40 XP
- CT40
- CT45XP
- CT45
- CT47
- CT50
- CT60
- CT60XP
- 5100
- 60S
- 6100
- 6110
- 6500
- 6510
- 70e Black
- 75e
- 7800
- 9500
- 9550
- 9700
- 9900
- 9950
- 9951
- 99EX
- 99GX
-
Intermec ®+
-
Datalogic ®+
Scanner di Codici a Barre

- Dragon D131
- Dragon M131
- PowerScan D8300
- PowerScan D8330
- PowerScan D8340
- PowerScan D8530
- PowerScan M8300
- PowerScan M8500
- PowerScan PBT8300
- PowerScan PBT9300
- PowerScan PBT9500
- PowerScan PBT9501
- PowerScan PD9130
- PowerScan PD9330
- PowerScan PD9530
- PowerScan PD9531
- PowerScan PD9532
- PowerScan PM9100
- PowerScan PM9300
- PowerScan PM9500
- PowerScan PM9501
-
Stampanti Zebra ®+
-
Psion ®+
-
LXE ®+
-
Pidion ®+
-
Datamax ®+